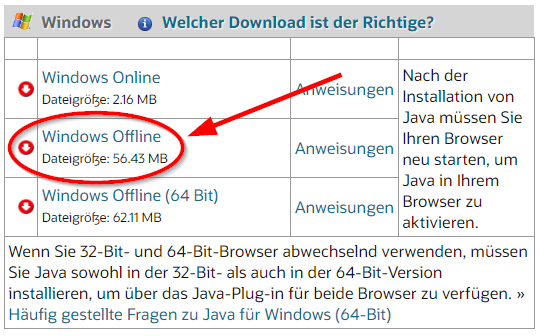Über die Notwendigkeit einer Datensicherung
Du hältst gerade deine neue Linux DVD oder deinen Linux-USB-Stick in der Hand und möchtest sicherlich direkt mit der Installation starten. Aber einen Moment! Wenn du noch ein Windows auf deinem Rechner hast und es behalten möchtest (Dualboot), dann denke bitte zuerst an eine Datensicherung!
Normalerweise werden bei einer parallelen Linux-Installation keine Daten gelöscht und das bereits installierte Windows bleibt unverändert. Aber du kennst sicherlich das Sprichwort: Was schiefgehen kann, wird auch schiefgehen. Zumindest ohne eine verlässliche Datensicherung.
Wir möchten dir daher einen einfachen Überblick über das Thema Datensicherung geben und dir am Ende auch drei kostenlose Programme (in der Basisversion) vorstellen, mit denen du ganz einfach eine Datensicherung durchführen kannst. Das Beste daran: Sobald du diese Programme einmal eingerichtet hast, werden deine Daten und das System automatisch und regelmäßig gesichert. So musst du keine Angst mehr vor Datenverlust haben.
Und mal ehrlich: Jeder weiß, wie wichtig regelmäßige Backups sind, aber oft wird es doch aufgeschoben. Lass uns das ändern und gleich starten!
Zwei grundsätzliche Möglichkeiten der Datensicherung
Zuerst gibt es zwei unterschiedliche Arten der Datensicherung, die wir uns anschauen sollten: Das Erstellen einer Imagedatei (oder Abbilddatei) von einer kompletten Partition oder Festplatte und die Sicherung einzelner Dateien oder Ordner.
Mit der Imagedatei sicherst du eine ganze Festplatte oder Partition und speicherst sie in einer einzelnen Datei. Das Tolle daran: Sollte während der Installation irgendetwas schiefgehen, kannst du mit wenig Mühe dein komplettes System wiederherstellen. Das bedeutet, dein Windows mit all seinen Einstellungen, Programmen und Daten wird nach dem Wiederherstellen genau so sein wie vorher.
Andererseits, wenn du nur bestimmte Ordner oder Dateien sicherst, schützt du nur diese spezifischen Daten (zum Beispiel deinen Bilderordner, Musik oder Videos). Das könnte auf den ersten Blick einfacher wirken und je nach Datenmenge ausreichend sein. Aber denk daran: Bei einem kompletten Systemausfall müsstest du alles von vorne machen. Du würdest Windows neu aufsetzen, alle Einstellungen neu justieren, Treiber herunterladen und installieren sowie all deine Software erneut aufspielen müssen. Und frag dich mal: Hast du wirklich alle Installationsmedien griffbereit oder waren da auch Programme zum Herunterladen dabei, die du erstmal wieder suchen müsstest?
Die Wahl des richtigen Ortes / Mediums
Die Frage, wo du deine Datensicherung aufbewahrst, ist wirklich wichtig. Für den Anfang, insbesondere für die Linux-Installation, kannst du deine Datensicherung auf einer externen USB-Festplatte machen. Solche Festplatten mit viel Speicherplatz sind heutzutage leicht und preiswert zu finden. Ein USB-Stick könnte zwar auch funktionieren, aber das empfehlen wir dir nur, wenn du lediglich ein paar Datenordner während der Installation sichern möchtest. Als Hauptoption würden wir dir eine externe USB-Festplatte vorschlagen.
Vergiss nicht, die Festplatte nach der Datensicherung vom Rechner zu trennen. So verhinderst du, dass du beim Einrichten einer eigenen Partition aus Versehen die Backup-Festplatte verwendest und die Sicherung löschst.
Wenn du in Zukunft mehr Wert auf die Datensicherung legen möchtest, denk mal über ein Netzlaufwerk (NAS) nach. Die sind super für Backups.
Eine andere Option sind Cloud-Dienste wie Dropbox, Google Drive, OneDrive oder iCloud. Die sind klasse für die Dateispeicherung, aber weniger ideal für Backups. Große Datenmengen können lange zum Hochladen brauchen. Bei Imagedateien könnte die Dateigrößenbegrenzung ein Problem sein.
Für extra Sicherheit außerhalb deines Zuhauses – denk an Brände oder Überschwemmungen – gibt's spezialisierte Onlinespeicher-Anbieter wie Amazon Web Services, Microsoft Azure oder Synology C2. Das ist aber nur ein kleiner Hinweis am Rande für dich.
Einzelne Sicherung der persönlichen Daten
Du hast dich also dafür entschieden, nur bestimmte Dateien oder Ordner zu sichern. Das ist okay. Wo speichert Windows diese Daten? Deine persönlichen Dateien sind in der Regel hier zu finden:
C:\Benutzer\DEIN_NAME (wobei DEIN_NAME dein Windows-Benutzername ist.)
Falls andere Personen auch den Rechner nutzen und eigene Konten haben, vergiss nicht, auch ihre Ordner zu berücksichtigen.
In diesem Bereich findest du alle Ordner, die deine persönlichen Dateien enthalten. Beachte eventuell den (oft versteckten) "AppData"-Ordner. Hier drin sind viele Einstellungen und Dateien, die von verschiedenen Apps und Programmen genutzt werden.
Allerdings folgen nicht alle Anwendungen den Windows-Standards und speichern ihre Daten woanders – das ist oft bei Spielen der Fall. Hier musst du vielleicht ein wenig suchen. Wenn man bedenkt, wie viel Arbeit es sein kann, alle Daten einzeln zu sichern, versteht man, warum oft eine komplette Sicherung empfohlen wird. Sonst ist es ziemlich einfach, wichtige Daten zu übersehen.
Die Komplettsicherung
Für diese Aufgabe brauchst du eine passende Software, weil du ein laufendes Betriebssystem nicht direkt auf einen anderen Datenträger kopieren kannst.
Es gibt viele Software-Optionen für diesen Zweck. Wir haben dir daher drei Programme herausgesucht, die von einfacher Bedienung bis zu professionellen Features alles bieten.
Das Tolle daran: Alle drei Programme sind in der Grundversion komplett kostenfrei! Mit "Grundversion" meinen wir, dass sie trotzdem voll funktionsfähig sind und nicht nur Testversionen. Wenn du später mehr Funktionen möchtest, kannst du zu einem fairen Preis (ab etwa 30,- € einmalig; außer bei Veeam) auf die erweiterte Version wechseln.
Wir hoffen, du verstehst, dass wir die drei Programme hier nur kurz vorstellen und einen Link zur Webseite des Herstellers bereitstellen. Mehr Infos und den Download findest du direkt auf deren Seite. Übrigens sind alle Programme auch auf Deutsch verfügbar (außer Veeam).
AOMEI Backupper

Diese Software überzeugt mit ihrer einfachen Handhabung und einer sehr übersichtlichen Oberfläche. Innerhalb kürzester Zeit hast du dein erstes Backup eingerichtet und kannst loslegen. Für Anfänger ist das wirklich top! Trotz der leichten Grundbedienung bietet sie viele komfortable Funktionen und Anpassungsoptionen.
Den Link zum Hersteller findest du hier: AOMEI Backupper.
Bei der PC-Welt, einem Computermagazin, haben wir eine klasse Anleitung für den Einstieg entdeckt. Sie zeigt dir anschaulich, wie du das Programm einrichtest. Lass dich nicht von den englischen Abbildungen irritieren, der Download vom Hersteller ist auf Deutsch.
Aomei Backupper - Daten so einfach wie nie sichern (PC-Welt)
IPERIUS Backup Free

Diese Software ist ebenfalls einfach in der Handhabung und ermöglicht sowohl das Sichern einzelner Dateien und Ordner als auch ganzer Laufwerke. Ihre Benutzeroberfläche wirkt etwas schlichter als die von AOMEI, ist aber genauso gut strukturiert. Auf der Website des Herstellers findest du zudem kostenlose Anleitungen.
Falls du überlegst, auf die Kaufversion mit mehr Einstellungsoptionen umzusteigen, kostet eine Einzellizenz für einen Computer nur 29,- € (Stand 09/19). Diese Lizenz hat keine zeitliche Begrenzung und wird ständig aktualisiert. Für das, was sie bietet, ist das wirklich ein Schnäppchen.
Der Link zur Herstellerseite: IPERIUS Backup Free
Veeam Agent for Microsoft Windows FREE

Das ist definitiv der Experte unter den Backup-Programmen. Klar, du musst dir hierfür vielleicht ein bisschen mehr Zeit zum Einarbeiten nehmen. Aber im Gegenzug bekommst du eine unglaublich umfangreiche Software mit Features, die den anderen beiden fehlen. Dazu gehören zum Beispiel die Passwortrücksetzung des Admin-Kontos, die Behebung von Systemproblemen, die den Windows-Start verhindern, und eine Arbeitsspeicherdiagnose.
Falls du überlegst, auf die erweiterten kostenpflichtigen Versionen umzusteigen, musst du allerdings auch etwas tiefer in die Tasche greifen. Aber bedenke, dass diese Versionen wirklich für Profis gemacht sind und nicht unbedingt für den alltäglichen Windows-Nutzer.
Ein kleiner Nachteil: Die Software ist nur auf Englisch verfügbar. Das sollte zwar für viele kein großes Problem sein, könnte aber für Anfänger eine zusätzliche Herausforderung darstellen.
Der Link zur Herstellerseite: Veeam Agent for Microsoft Windows FREE
Fazit
Die Datensicherung: Du denkst, das ist nur eine lästige Aufgabe, die du als privater Computernutzer nicht brauchst? Falsch gedacht! Einmal eingerichtet, ist es überhaupt nicht kompliziert, und mit der richtigen Software geht es sogar vollautomatisch.
Gerade in der heutigen Zeit, wo selbst private Nutzer viele wichtige Daten auf dem PC haben – denk nur an Fotos, die man nicht ersetzen kann – wäre es ziemlich riskant, keine regelmäßigen Backups zu machen.
Du hast es schon bis zum Ende dieses umfangreichen Artikels geschafft – das ist der wichtigste Schritt. Jetzt mach noch den nächsten: Lade dir ein Backup-Programm herunter und richte es ein. Es ist wirklich einfacher, als du vielleicht denkst.